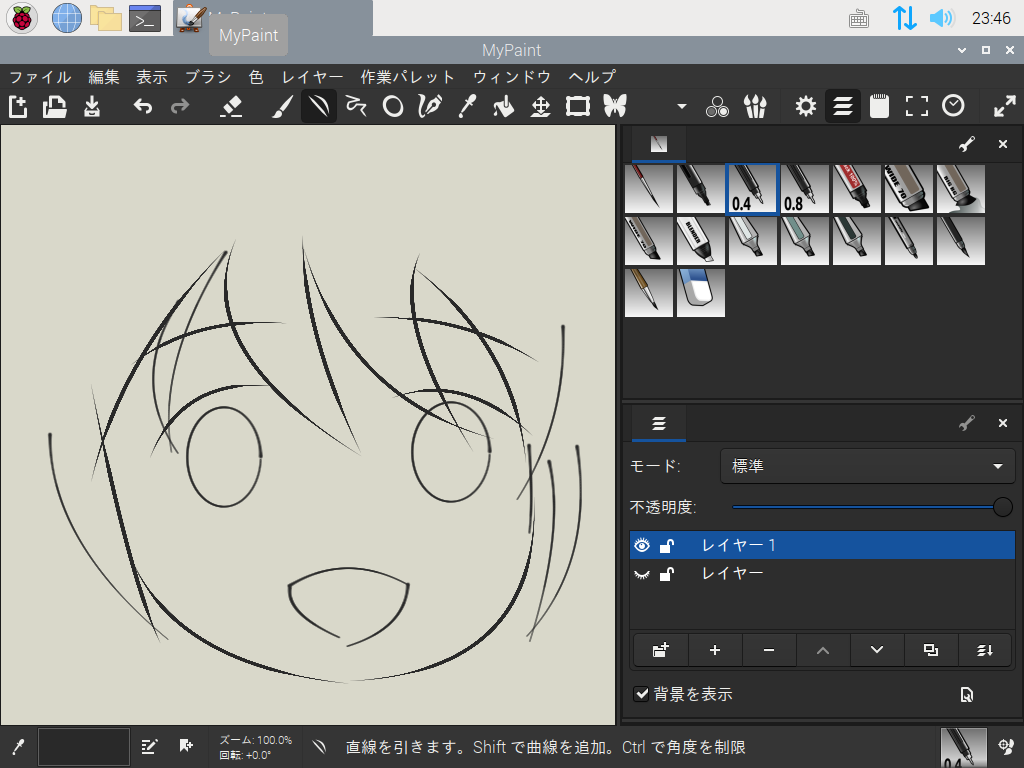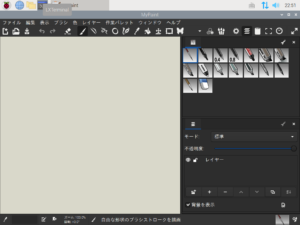ポンコツPCでお絵描きをするということ(その3)
どうしてレイヤーと曲線定規が必須なのか
さてここから具体的に「MyPaint」を使ってポンコツPCでのお絵描きを始めていくのですが、その前にどうして中の人がレイヤーと曲線定規に固執したのかについて説明します。
ポンコツPCはその非力さの故に、ペンを使って線を入力するのが困難です。一応、イマドキのLinuxはUSBポートに接続すればすぐ板タブレットを認識してはくれます。ですが、Windows版のワコムのタブレットのように、筆圧感知に命をかけてしまったかのようなデリケートなコントロールができるわけではありません。一応、ペンでなぞったところに線は引いてくれる、程度のものです。そんな感じなので、古くて筆圧感知の性能が低いタブレットを接続しても、新しい機種と使い勝手はそう変わらなかったりします。オークションなどでペン込み1000円以下で買えるなら、一つ買ってつなげてみてもいいかも知れません。パソコンの機種とソフトの組み合わせによっては、遅延なしで線が引ける可能性がでてくるからです。
というわけで、ポンコツPCでの線画は、曲線定規頼りになるのです。
ただ、いくら曲線定規があっても、何もないところからそれを使って人の顔などを描いていくのは困難です。やっぱり、輪郭がこんな感じで目はここ、という感じの「アタリ」が欲しい。
そこでレイヤーの出番となるわけです。
アタリレイヤーを作成する
まず、図形ツール(円描画)を作って、顔のアタリを取ります。アタリとは言っても、大きな丸で顔輪郭、小さな丸で目と口をざっと配置する、程度のものです。場合によっては、他の図形ツールを使って肩や腕、胴体などのアタリを取ってもいいでしょう。
ただ顔だけでも、動画のアバターに使う「土饅頭」は作画できます。
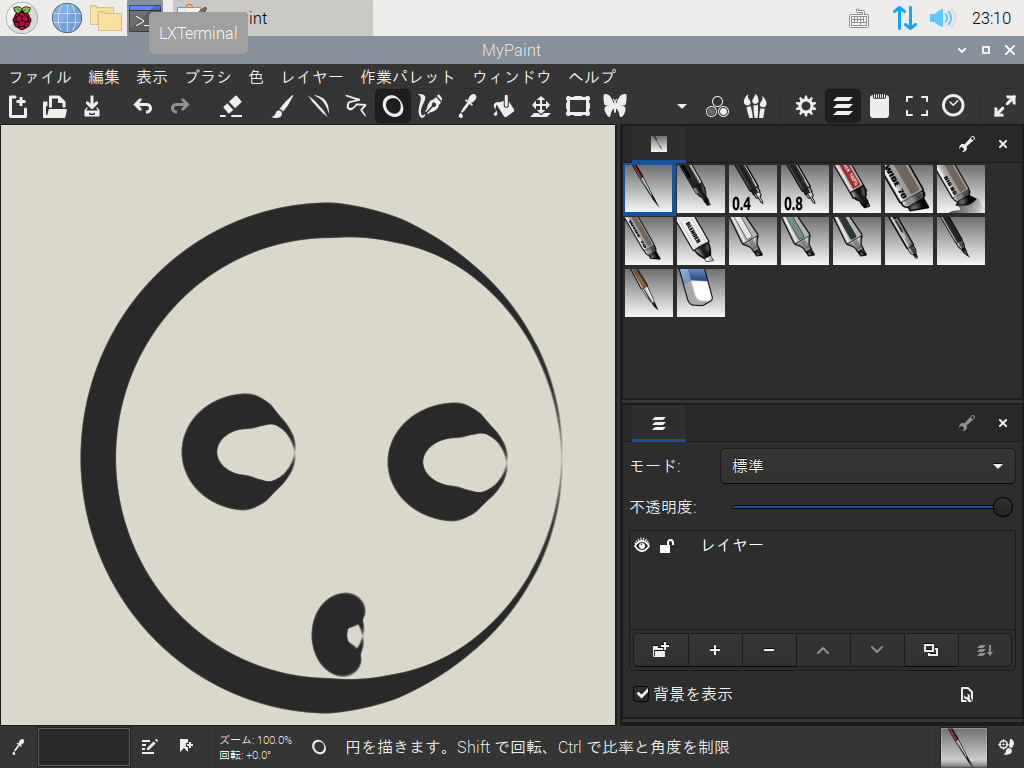
アタリを取ったら、その上に一枚レイヤーを重ねます。元のアタリレイヤーは、透明度を上げて線画作業の邪魔にならないようにするといいでしょう。透明度は、レイヤーウィンドウ(この画面だと右下部分)にスライドバーがあり、それで操作できます。
曲線定規ツールで線画を作る
MyPaintでは、上のツールバーの、ブラシアイコンの右側にある唇が変形したようなアイコンをクリックすると、曲線ツールが選べます。シフトキーを押しながらマウスで起点・終点を選択した後に、線上にマウスを置いて、左ボタンを押しながらドラッグすると、直線を曲線に変えられます。
アタリの上にいくつか、シフトキーを押しながら線を引き、それをドラッグして整えていけば、輪郭線になります。
MyPaintのブラシの大部分は、筆圧感知の入り抜きのような効果を、擬似的に表現できるようになっています。上のアタリでは特にブラシを選ばなかったので、なんだか右側が細くなった円が並ぶようになっています。位置関係を掴むことだけが目的ですので、これはこれでいいかと思いますが、線画の方は自分の引きたい線に近いブラシを選んで使う必要があります。一度引いた線は直後にコントロールキーとZキーを同時に押せばクリアできるので、ブラシを変えながらキャンバスに線を引いてみて選ぶといいでしょう。
なお、ブラシを選択した状態でdキーを押すとブラシが細くなり、fキーを押すと太くなります。標準状態だとどのブラシも太すぎるから、dキーを何回か打って線を細くしましょう。
さてそんな感じで、線を引いてざっくりと形を作っていきます。MyPaintの場合、連続した複雑な曲線は描けないので、単純な曲線をいくつも重ねて全体を調整していくことになります。そうすると、線の終端が交差するようになってしまいますが、これは後でまとめて消しゴムツールで消せばいいでしょう。
また、交差しきれず間が空いてしまう部分も出てきますが、これはキャンバスを思いっきり拡大し、ドット打ちをする感じで線の末端を繋いでいきましょう。わずかな隙間を埋める程度の作業なら、マウスでも十分対応できます。
なお、線の継ぎ足しをしている時、余計なところに引いてしまって消しゴムを使ったら、元の曲線ツールで引いた線を消してしまった、という事故がよく起こります。そうならないようにするためには、曲線ツールで作った線画の上にもう一枚レイヤーを作り、そこで隙間埋め作業を行うといいでしょう。交差した線の余計な部分を消す際に、誤って残しておくべき線も消してしまった場合は、すぐさまコントロール+Zで元に戻します。
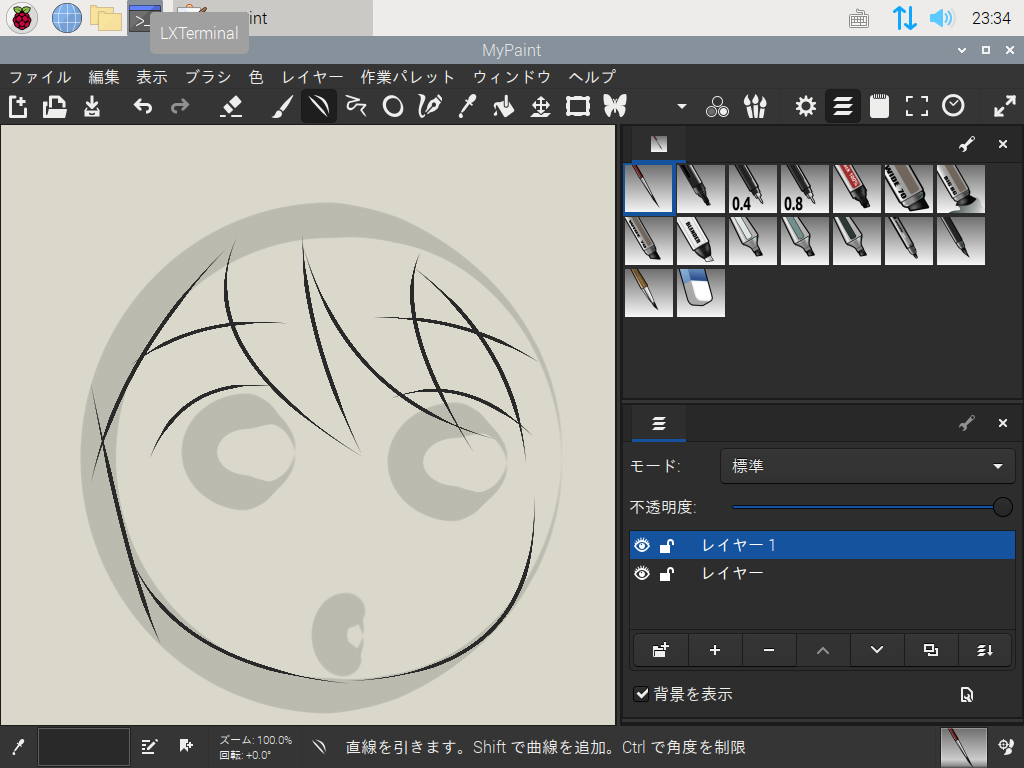
ここで紹介したMyPaintのキャンバスには、色のついた背景がありますが、これは文字通り単なる背景に過ぎず、「表示」メニューから消すことができます。しかし、そうすると画面が薄暗くなりかえって作業しにくくなるので、白単色に変えるか、デフォルトのままで作画してしまっていいと思います。
線画が完成すると、アタリは必要なくなるので、レイヤーウィンドウの目のマークをクリックして非表示にしましょう。